Come reinstallare Windows
Ho aggiornato il contenuto della pagina il 8 Dicembre 2021
Ecco come reinstallare Windows, utilizzando il software gratuito Media Creation Tool e una chiavetta USB.
Reinstallare Windows su un computer o un portatile è diventata una operazione molto semplice. Ecco come fare.
Per prima cosa se vuoi reinstallare Windows su un computer su cui hai altri programmi o su un portatile, ti conviene eseguire le attività preparatori sul computer su cui andrai ad reinstallare Windows. Questo perché il software Media Creation Tool di Microsoft, copia su un pennino USB o su un CD, i file del sistema operativo, ma anche i driver, alcuni programmi e la configurazione del computer.
Questa operazione ti consente di risparmiare ore alla ricerca dei driver per la scheda audio, quella video, e così via. Ad esempio se vuoi cambiare un Hard Disk tradizionale con un Disco SSD sul tuo portatile, questa operazione è fondamentale, poter “prendere” i driver già presenti sul vecchio pc ti consente di essere operativo in pochi minuti sul nuovo disco SSD.
Ecco come reinstallare Windows
Abbiamo bisogno di un pennino USB vuoto o comunque ricorda che sarà formattato e quindi eliminati tutti i file. La dimensione del pennino deve essere di almeno 8 Gb.
Scarichiamo Media Creation Tool
Passo 1: Andiamo nella pagina di Windows 10 (ma da qui possiamo installare qualunque versione di Windows).
Il link è: https://www.microsoft.com/it-it/software-download/windows10
Arriva nel punto in cui trovi un tasto: Scarica ora lo strumento
In alternativa puoi usare anche questo: https://go.microsoft.com/fwlink/?LinkId=691209
Ti verrà scaricato immediatamente Media Creation Tool, è di circa 30 Mbyte, quindi molto veloce.
Passo 2: Eseguiamo Media Creation Tool
Farà alcuni controlli, tra cui analizzerà il computer su cui si trova, rileva il sistema operativo, i driver e altro che ci sarà utile.
Passo 3: Accettiamo le condizioni di utilizzo,
Passo 4: Ti sarà chiesto se aggiornare il PC o Creare un supporto per installazione. Ovviamente scegliamo la seconda opzione.
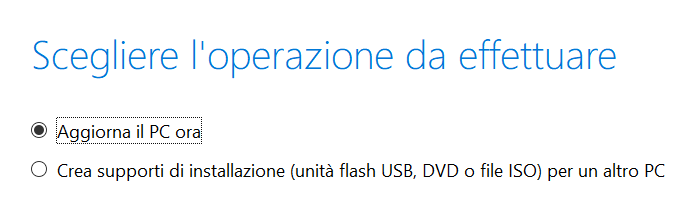
Passo 5: Ora possiamo scegliere di creare una copia del nostro sistema operativo, oppure deselezionando la casella, creare un pennino USB per installare una qualunque versione di Windows. Dipende da ciò che vogliamo fare. Se vogliamo reinstallare sullo stesso PC, non va toccato nulla, se dobbiamo installarlo su un pc diverso con una versione diversa elimina la spunta e sceglie il sistema migliore.
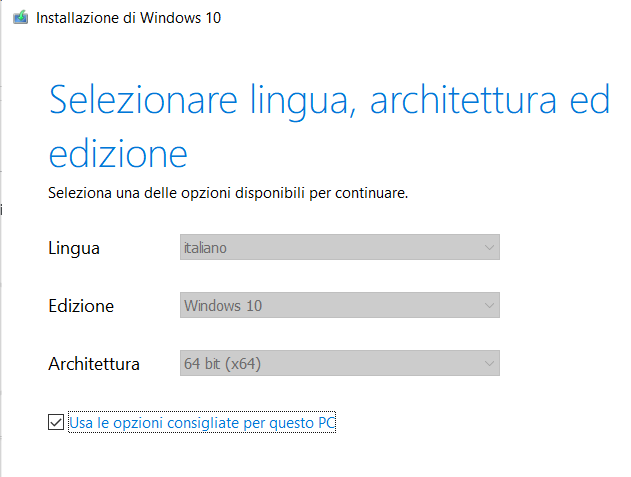
Passo 6: Andiamo all’opzione successiva e clicchiamo su unità flash (USB).
A questo punto dobbiamo attendere, ma possiamo tranquillamente utilizzare il nostro computer. Media Creation Tool scaricherà la versione di Windows indicata e tutti i driver necessari al funzionamento. In più renderà la chiavetta USB avviabile, operazione questa che diventa ora importante.
Passo 7: Una volta terminata la preparazione della chiavetta USB, è necessario indicare al nostro PC o portatile di NON partire dall’Hard Disk, ma dalla nostra chiavetta USB. In questo modo sarà possibile far partire l’installazione.
Passo 8: Se state eseguendo questa operazione per sostituire il vostro Hard Disk con un disco SSD, è questo il momento di aprire il vostro portatile, togliere il vecchio Hard Disk e montare il nuovo SSD.
Passo 9: Al riavvio del computer o del portatile è necessario entrare nel BIOS. Operazione utile per dire al PC di partire dalla chiavetta USB e non dal disco.
Tenete quindi il pennino USB inserito e riavviate.
Per entrare nel BIOS è necessario far partire il computer o portatile e premere in continuo il tasto “Canc” o “Del”. In alcuni casi è necessario premere F1, in altri F12. Ad ogni modo potete cercare su Google quale tasto accede al BIOS del vostro computer.
Passo 10: Una volta entrati nel BIOS, andate nella sezione Boot e selezionate il pennino USB
Passo 11: A questo punto il più è fatto, il vostro computer o pc partirà dal sistema operativo presente sul pennino USB, dopo alcuni minuti vi troverete nel programma di installazione di Windows. A questo punto non vi resta che seguire le indicazioni di installazione, dove dovrete solo cliccare sui vari “Avanti” e qualche “Accetta”
Note sulla modalità di scrittura del post
Questo articolo è stato scritto da me, senza alcun aiuto dai sistemi di intelligenza artificiale, quali OpenAI, ChatGPT e simili.

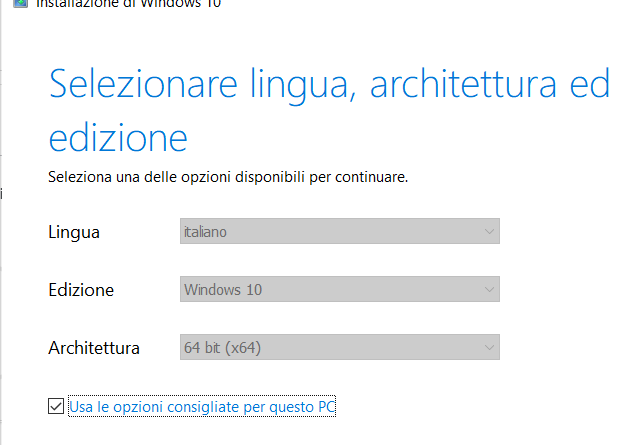
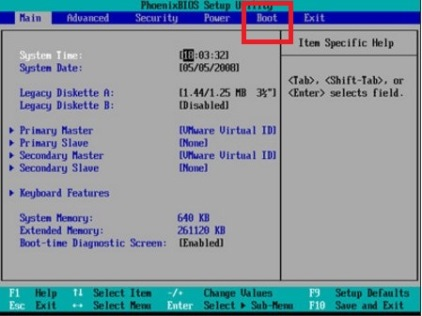
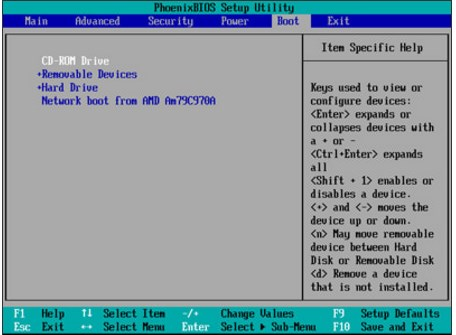
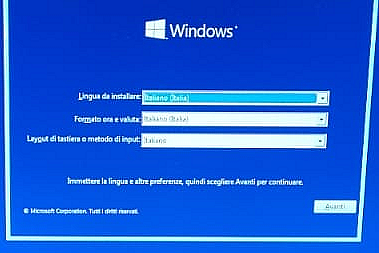
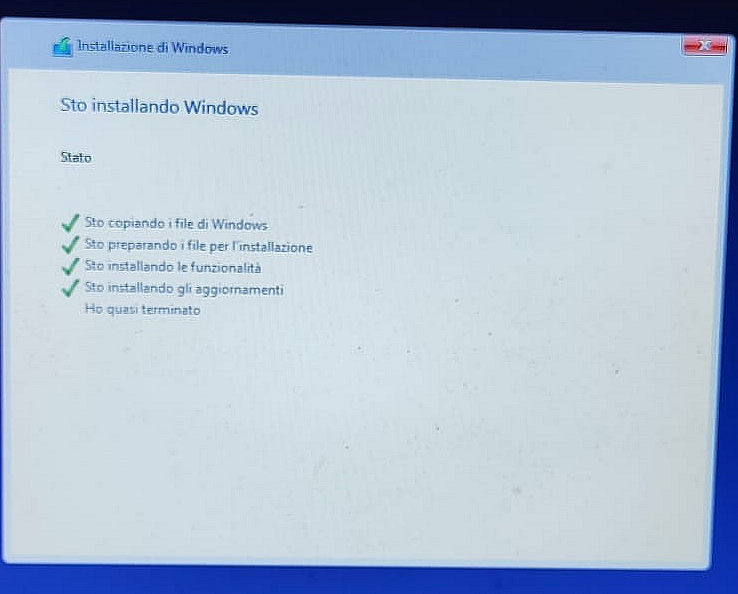

Pingback: Come recuperare il Product Key di Windows
Pingback: Come eliminare il doppio avvio da Windows