Dirette web da pc con Facebook
Ho aggiornato il contenuto della pagina il 14 Giugno 2016
Da pochi giorni Facebook consente finalmente di poter eseguire dirette web da personal computer (Linux, Mac, Windows), equiparando quindi soluzioni già note come Youtube, Google Hangouts e i tanti servizi a pagamento ma di elevata qualità, come LiveStream e Ustrem.
Facebook aveva già introdotto da tempo la possibilità di poter eseguire dirette, ma solo da dispositivi mobili, creando l’APP “Mentions”. Nel tempo poi questa funzionalità è stata estesa prima solo per i profili “certificati”, poi per tutti i profili presenti sul web.
Prima di descrivere come configurare ed eseguire una diretta web da pc con Facebook, riepilogo le attuali modalità di diretta presenti per i vari dispositivi essendo molto diverse tra l’app per Iphone e Android.
Modalità dirette web Facebook:
| Funzionalità | iOS (Apple) | Android | Pc/Web |
|---|---|---|---|
| Profilo | Si | No | No |
| Pagina | Si | Si | Si |
| Profilo certificato | Si | Si | No |
| Gruppo | No | No | No |
E’ importante vedere i vantaggi della funzionalità diretta web da pc:
- Possibilità di utilizzare periferiche di acquisizione esterne, come telecamere, lettori video, ecc…;
- Possibilità di poter utilizzare una connessione LAN (più stabile), offrendo una qualità delle immagini nettamente migliore;
- Possibilità di utilizzo di software esterni per l’acquisizione delle immagini, potendo quindi creare effetti professionali;
Vediamo ora come attivare una diretta web utilizzando Facebook dal nostro pc
Facebook aggiunge funzionalità nuove con una frequenza impressionante, in questo ultimo periodo ad esempio sta migliorando molto la gestione dei “video” che iniziano ad essere più diffusi delle gallerie fotografiche.
Per semplicità ho deciso di indicare i passi da eseguire per realizzare la “prima” nostra diretta
- Accedere al proprio profilo Facebook e selezioniamo una qualunque “Pagina” da noi gestita. Ad oggi le dirette web da “pc” è possibile realizzarle solo dalle “pagine” Facebook e non dai profili o dai gruppi.
- Una volta entrati nella pagina, in alto troviamo la funzione “strumenti di pubblicazione”
- Nella funzione Strumenti di pubblicazione, si stanno aggiungendo nel tempo importanti funzionalità per la gestione centralizzata dei post, delle foto e da qualche settimana anche dei video. Si nota in basso a sinistra il menù “Video”. Clicchiamo su questa funzione
- Come potete notare nella funzione video in alto a destra oltre a “+ Crea”, per poter aggiungere un video, è stata aggiunta la funzione “+ in diretta”, che ci consente di poter gestire in modo molto semplice una diretta web direttamente da Facebook.
- Cliccando un “+ in diretta”, avete una semplice schermata su cui ci soffermeremo
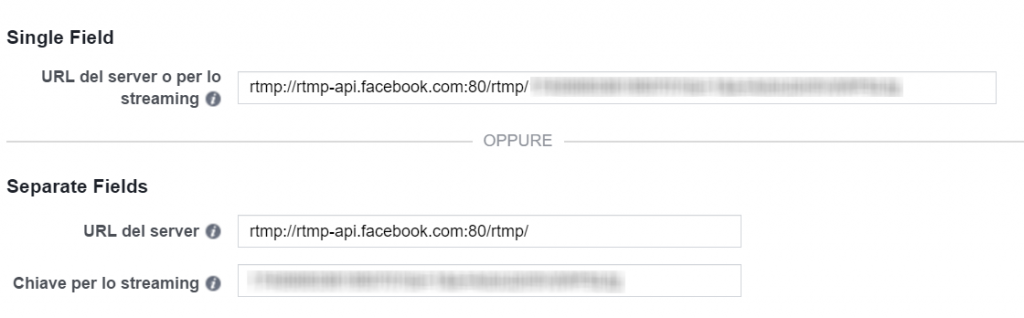
Configurazione dirette web Facebook stringa rtmp Come si può notare Facebook contrariamente a Youtube e Google Plus, ha scelto di separare la “ricezione” del segnale video e la “trasmissione” dei video. In breve Facebook almeno per il momento non fornisce una pagina web per acquisire il video da una fonte esterna, ma fornisce solo una stringa in formato rtmp verso cui tramettere.
E’ quindi necessario utilizzare un software esterno che possa fare da tramite tra la nostra telecamera e la connessione rtmp. Senza entrare nel tecnicismo ipotizzo che Facebook non voglia monopolizzare il mercato dei software per la gestione dei video, anche perchè chi sceglie di trasmettere tramite PC, lo fa principalmente per fornire maggiore qualità.
Altra scelta importante è stata quella di utilizzare una connessione rtmp, che per dirla in breve, consente di fornire una connessione stabile e di elevata qualità per le funzionalità video.
Una scelta che dalle prove eseguite da un lato consente una qualità impressionante sia del video che dell’audio, ma dall’altra richiede una disponibilità di banda molto elevata. Dalle prove eseguite con una ADSL con una velocità di invio dati (upload) pari a 2 Mbit/s stabili è appena sufficiente per avere un video di buona qualità senza scatti. Una disponibilità di banda così elevata non è sempre presente, soprattutto se si usa una connessione 3G o 4G. E’ bene tenere presente questo particolare.
La configurazione lato Facebook è terminata a questo punto, dobbiamo inserire la stringa “unica” o i due parametri” all’interno del nostro software di acquisizione e cliccare su Anteprima - Come si vede dalla schermata in basso, una volta cliccato su “Anteprima”, se la connessione è sufficientemente veloce e se tutto è ben configurato, automaticamente sarà visualizzato video e audio che trasmettiamo. Il ritardo dipende molto dalla qualità della connessione, ma è di circa 5 secondi.
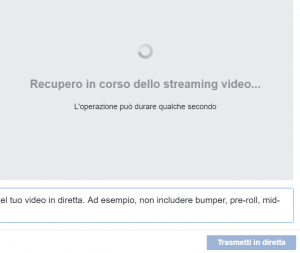
Configurazione dirette Facebook Una cosa interessante sia del formato rtmp, sia della scelta di Facebook è quella di “ascoltare” in tempo reale il video trasmesso senza dover intervenire. Come si può notare dall’immagine non è necessaria alcuna configurazione aggiuntiva, automaticamente si vedrà il video nel riquadro appena Facebook riceve la “giusta” quantità di dati.
Successivamente basta cliccare su “Trasmetti video” e si è online.
Fin qui tutto semplice, ma come detto in precedenza, è necessario utilizzare un software che si interpone tra Facebook e i nostri strumenti di acquisizione video.
Anche qui Facebook ne consiglia alcuni, li ho provati tutti e al momento devo dire che il migliore per qualità, funzionalità è XSplit sufficiente per un uso professionale già nella sua versione gratuita.
Parlare di XSplit è molto complesso e mi riservo di fare un post su misura, ma qui indicherò come configurarlo in modo semplice per un utilizzo immediato.
Configurazione di XSplit per dirette Facebook
- Per prima cosa scarichiamo XSplit (versione free) XSplit
- Una volta installato, dobbiamo configurare la “connessione” rtmp fornita da Facebook. Per farlo andare nel menù “Broadcast” e poi “Add channel” poi “Custom rtmp”.
Avete una schermata come quella in basso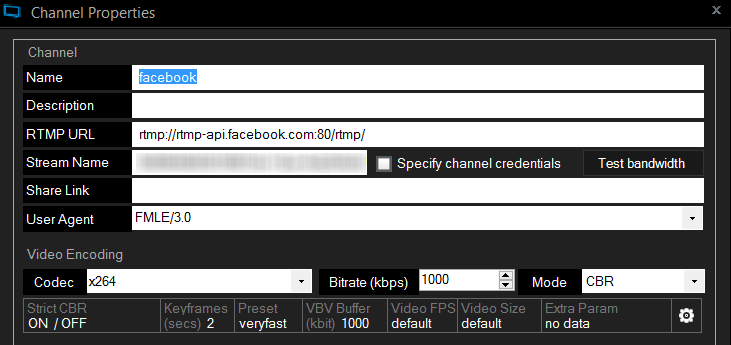
configurazione-xsplit per Facebook La configurazione è semplice e non tutti i campi sono obbligatori:
Name: Inserite Facebook
RTMP URL: Va inserito quello fornito da Facebook
Stream Name: E’ la seconda stringa fornita da Facebook e non va divulgata a nessuno
Impostate un bitrate a 1000, vi consente di avere una buona qualità senza rischiare fermi. - Successivamente cliccate su OK.
- A questo punto potete già trasmettere un segnale “nero” verso Facebook per testare la connessione, andando in “Broadcast” e poi cliccando su “Facebook”
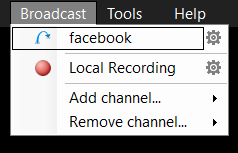
xsplit-facebook configurazione In alto nella barra di XSplit sarà visualizzato in rosso la quantità di dati che si sta trasmettendo, dopo alcuni secondi nella pagina Facebook in attesa del segnale video, si vedrà l’anteprima.
Un post apposito va riservato all’ottimo XSplit un software per creare effetti video e audio professionali molto semplice da utilizzare ma complesso nelle sue funzioni. Ad ogni modo già nella versione gratuita consente di realizzare ben più quanto si possa fare con Youtube e Google+, mi riserverò una attenta analisi delle funzionalità nei prossimi giorni.
Note sulla modalità di scrittura del post
Questo articolo è stato scritto da me, senza alcun aiuto dai sistemi di intelligenza artificiale, quali OpenAI, ChatGPT e simili.

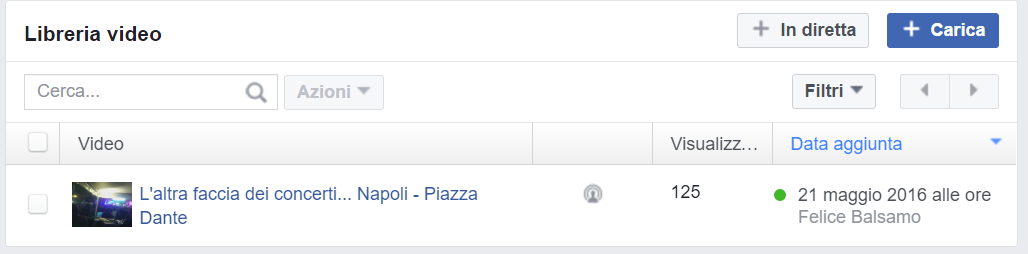
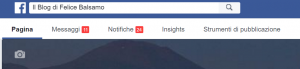
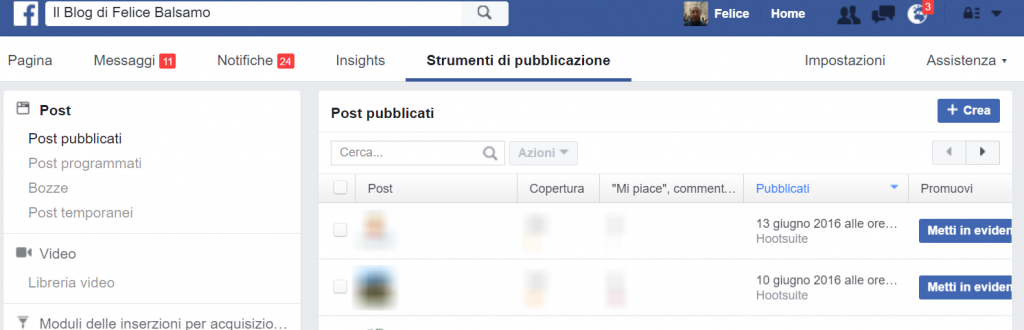
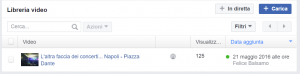

salve, ma questa cosa permette anche la pubblicazione di uno streaming esterno? cioè la pubblicazione sulla pagina facebook di una diretta TV con un url di un server streaming tipo Streamshow ad esempio?
Facebook, prende uno stream RTMP, quindi se è sufficiente trasmettere con questo protocollo. Cosa poi trasmetta telecamera o altro non ha importanza.