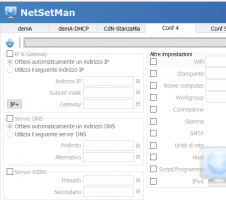Gestire più connessioni di rete contemporaneamente con Windows
Ho aggiornato il contenuto della pagina il 4 Febbraio 2023
Ecco come gestire più connessioni di rete contemporaneamente con Windows, senza dover modificare i parametri ogni volta per ogni ufficio.
Tutti ci siamo imbattuti almeno una volta nella configurazione della scheda di rete dei nostri portatili quando ci spostiamo tra i vari uffici.
Intendiamoci, non è nulla di complicato, ma è noioso da ripete ogni volta, dovendo ricordare e inserire i differenti parametri di rete.
Ad esempio nel tipico spostamento caso lavoro/casa, la configurazione di rete da utilizzare al lavoro è diversa rispetto a quella di casa. Ed è così che quando ci troviamo in ufficio dobbiamo utilizzare indirizzi IP specifici assegnati per il nostro pc (in modo statico), mentre quando ci troviamo a casa avendo una semplice connessione internet ADSL o in fibra, va cambiata la configurazione di rete impostandola in modalità automatica (DHCP).
Ad ogni modo, ogni giorno e ad ogni spostamento siamo costretti ad inserire diversi parametri di rete, appuntandoli da qualche parte.
La soluzione al problema esiste anche per i sistemi Windows,è molto simile a quella già presente sui Mac che hanno nativamente questa funzione nelle impostazioni della scheda di rete consistente nella possibilità di poter configurare illimitati parametri di rete e di poterli poi attivare all’occorrenza semplicemente con un “accedi” e “spegni”.
Per chi si occupa di reti e di informatica, sa bene che avere un modo per salvare e gestire più configurazioni come nel caso dei Mac è importantissimo.
Sui sistemi Windows non so per quale motivo, Microsoft non ha ancora realizzato questa semplice funzione, ma da 2016 utilizzo NetSetMan, un programma freeware per uso privato e molto economico (pochi dollari), per uso professionale che risolve il problema e fa anche molto di più e lo fa anche bene.
Vediamolo come configurare più paramenti di rete con NetSetMan
NetSetMan consente di preimpostare i parametri di rete per 6 differenti impostazioni nella versione free, mentre nella versione professionale non prevede limiti sul numero di configurazioni.
Per ogni configurazione di rete è possibile specificare ovviamente il nome, ad esempio: Ufficio, Sala Riunioni, Cliente A, Casa, ecc…
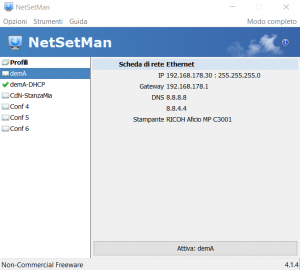
Per ogni singola configurazione è possibile selezionare su quale scheda di rete “uscire”, selezionate se è una connessione wifi, ethernet o eventuali schede di rete virtuali comprese VPN, con i loro relativi parametri di rete o la modalità automatica (DHCP). Ovviamente consente anche di impostare più indirizzi di rete per la stessa configurazione.
La gestione dei DNS anche qui è molto semplice ed è personalizzata per ogni connessione.
L’applicativo consente di essere utilizzato in modo molto rapido. Ad esempio nella sua forma compatta, elenca solo le connessioni configurate e il testo “Attiva”.
Cliccando sul pulsante “Attiva”, si disconnette dalla configurazione “attuale” e si “connette” con la configurazione di rete selezionata.
Configura davvero tutto NetSetMan?
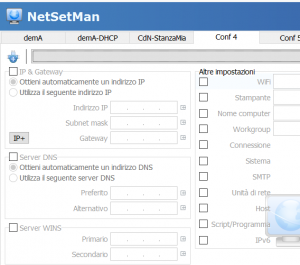
Nella quasi totalità dei casi è sufficiente la configurazione dei primi due parametri, ma NetSetMan fa molto di più, di seguito vi elenco le tantissime funzioni utilizzabili per ogni configurazione:
- Stampante predefinita: Se vi trovate in ufficio, automaticamente imposterà la stampante idonea ad esempio;
- Connessioni RAS, DUN, PPP, VPN da abilitare. Funzione molto utile, soprattutto per le VPN eliminando la necessità di utilizzo di altri programmini simili;
- Cambiare nome del computer: fondamentale per essere vista in una rete aziendale o domestica;
- WorkGroup;
- Impostazioni di sistema: Qui si entra molto nel dettaglio, dal tipo di schermo, dimensione, sfondo, salvaschermo, al tema, alla combinazione di tasti, livello audio e microfoni.
Ma anche gestione del firewall di Windows e impostazioni dell’orario e del risparmio energetico, fino all’indirizzo del MAC address da impostare; - Server SMTP: Anche questo utile in molte realtà, alcune aziende aprono la porta 25 solo ad alcuni server;
- Unità di rete: E’ possibile impostare dischi esterni a cui collegarsi, molto articolata come configurazione e ben fatta;
- Host: Interessante questa funzione, consente di inserire indirizzi IP nel file host (che si trova in Windows -> System32 -> Driver -> Etc) per la risoluzione di alcuni domini interni;
- Script: La possibilità di poter eseguire script esterni all’avvio della connessione;
- IPV6: Impostazione indirizzo IP versione 6, con molte funzioni disponibili.
Ormai lo utilizzo da diverso tempo, ad oggi non ho trovato soluzione migliore, se hai consigli o altri software simili da consigliare, lascia un tuo commenti in basso.
Note sulla modalità di scrittura del post
Questo articolo è stato scritto da me, senza alcun aiuto dai sistemi di intelligenza artificiale, quali OpenAI, ChatGPT e simili.